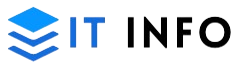How to Install a midty sshd pour 500gb 2.5 “sata 3 gb/s maroc: A Step-by-Step Guide

Introduction midty sshd pour 500gb 2.5 “sata 3 gb/s maroc
In today’s fast-paced world, upgrading your computer’s storage can make a significant difference in performance. One of the most popular upgrades is installing a Solid State Drive (SSD), particularly a 500GB 2.5″ SATA 3Gb/s SSD, which offers faster data transfer rates and better reliability compared to traditional Hard Disk Drives (HDDs). This guide will walk you through the process of installing a 500GB SSD into a mid-tower case, specifically for users in Morocco. “midty sshd pour 500gb 2.5 “sata 3 gb/s maroc”
Understanding the Basics of SSDs

Before diving into the installation process, it’s essential to understand what an SSD is and why it’s beneficial. Unlike HDDs, SSDs have no moving parts, which means they are more durable and provide quicker access to data. A 500GB 2.5″ SATA 3Gb/s SSD is an excellent choice for both everyday users and professionals who need faster boot times and quicker access to applications.
Why Choose a 500GB SSD?

A 500GB SSD provides a balance between storage capacity and cost. It’s large enough to store your operating system, essential software, and a good amount of personal data like photos, videos, and documents. For users in Morocco, where technology is rapidly evolving, this storage option offers a cost-effective way to upgrade your system’s performance.
Tools You’ll Need
Before starting the installation, gather the necessary tools. You will need:
- A screwdriver (typically a Phillips head)
- Your 500GB 2.5″ SATA 3Gb/s SSD
- A SATA data cable
- A SATA power cable (if not already connected)
- An anti-static wrist strap to prevent static electricity damage
Preparing Your Mid-Tower Case
The first step in the installation process is preparing your mid-tower case. Turn off your computer, unplug it from the power source, and remove the side panel to access the interior. Make sure you’re working in a static-free environment to avoid damaging your components.
Locating the Drive Bay
Inside your mid-tower case, locate the 2.5″ drive bay. This is where you will install your new SSD. If your case doesn’t have a dedicated 2.5″ bay, you may need an adapter bracket to fit the SSD into a 3.5″ bay.
Installing the SSD into the Drive Bay

Place the SSD into the drive bay, aligning it with the screw holes. Use the screws provided with your SSD or case to secure the drive. Ensure it’s firmly in place to avoid any movement that could damage the drive or connections.
Connecting the SATA Data Cable

Next, connect one end of the SATA data cable to the SSD and the other end to an available SATA port on your motherboard. These ports are typically located near the center or bottom-right of the motherboard.
Connecting the SATA Power Cable
After connecting the data cable, attach the SATA power cable from your power supply to the SSD. If your power supply doesn’t have a SATA power cable, you may need a Molex to SATA power adapter.
Securing the Cables
To ensure good airflow and avoid any potential damage, neatly route the cables behind the motherboard tray or tie them with cable ties. This step is crucial for maintaining a clean and efficient build.
Reassembling the Case
Once the SSD is installed and the cables are securely connected, replace the side panel of your case and screw it back into place. Double-check that everything is secure before proceeding.
Powering Up Your System
Plug your computer back into the power source and turn it on. Enter the BIOS/UEFI by pressing the designated key (usually Del or F2) during startup to ensure that your new SSD is recognized by the system.
Initializing the SSD in Windows

If the SSD is new, you’ll need to initialize it. Open Disk Management in Windows, locate the new drive, and follow the prompts to initialize and format it. Choose the GUID Partition Table (GPT) if you’re using a modern system.
Installing an Operating System
If you’re planning to use the SSD as your primary drive, you’ll need to install an operating system on it. Insert your installation media, follow the prompts, and choose the SSD as the installation destination.
Migrating Data to the New SSD

If you’re upgrading from an HDD, consider cloning your old drive to the new SSD. There are various software options available that make this process straightforward, allowing you to keep all your files and settings intact.
Optimizing SSD Performance
After installation, optimize your SSD’s performance by enabling AHCI mode in the BIOS/UEFI and disabling defragmentation in Windows, as defragmenting an SSD can reduce its lifespan.
Monitoring SSD Health
To ensure your SSD performs well over time, use software tools to monitor its health and temperature. Many SSD manufacturers offer free tools that provide real-time data on your drive’s status.
Troubleshooting Common Issues
If you encounter any issues during installation, such as the SSD not being recognized, double-check your connections and ensure that the SATA cables are properly seated. If problems persist, consult your motherboard’s manual or seek online help.
Conclusion
Upgrading your mid-tower case with a 500GB 2.5″ SATA 3Gb/s SSD is a straightforward process that can significantly boost your computer’s performance. Whether you’re in Morocco or elsewhere, following this step-by-step guide will help you successfully install and enjoy the benefits of your new SSD.
FAQs
1. Why should I upgrade to an SSD?
SSDs offer faster data transfer speeds, quicker boot times, and improved overall system performance compared to traditional HDDs. They are also more durable and energy-efficient.
2. Can I install an SSD alongside my existing HDD?
Yes, you can install an SSD alongside your existing HDD. Many users do this to use the SSD for their operating system and critical applications while keeping the HDD for larger files and less frequently accessed data.
3. What is the difference between SATA 3Gb/s and SATA 6Gb/s?
SATA 3Gb/s supports a maximum data transfer rate of 3Gbps, while SATA 6Gb/s supports up to 6Gbps. However, even with a 3Gb/s connection, an SSD will still perform significantly better than an HDD.
4. Do I need any special tools to install the SSD?
You only need basic tools like a screwdriver to install the SSD. An anti-static wrist strap is recommended to prevent static damage to your components.
5. How do I know if my motherboard supports a 2.5″ SATA SSD?
Most modern motherboards support 2.5″ SATA SSDs. Check your motherboard’s specifications to confirm the availability of SATA ports.
6. Can I use a 500GB SSD as my primary drive?
Yes, a 500GB SSD can be used as your primary drive for the operating system and essential applications. It provides enough space for most users’ needs.
7. What is the lifespan of an SSD?
SSDs typically last for many years, with most modern drives rated for several terabytes written (TBW). Regular users will likely replace their SSDs due to technological advances before they wear out.
8. Will installing an SSD void my computer’s warranty?
In most cases, upgrading your storage does not void the warranty. However, it’s essential to check your warranty terms or consult with the manufacturer.
9. How do I migrate my data from an old drive to the new SSD?
You can use cloning software to copy your old drive’s contents to the new SSD. This process will duplicate your operating system, applications, and files onto the SSD.
10. What should I do if my SSD isn’t recognized by the system?
First, double-check the SATA data and power connections. Ensure the SSD is properly seated in its bay. If it’s still not recognized, try using a different SATA port or cable.
11. Do I need to change any BIOS settings after installing the SSD?
It’s recommended to enable AHCI mode in the BIOS/UEFI for optimal SSD performance. Some users may also need to adjust the boot order if they are using the SSD as the primary drive.
12. Can I install an SSD in an older computer?
Yes, most older computers with a SATA interface can accommodate a 2.5″ SSD. However, the speed benefits might be limited by the older SATA interface.
13. Is there a difference between different brands of SSDs?
Yes, different brands may offer varying levels of performance, warranty, and software support. It’s essential to research and choose a reputable brand.
14. What is the best way to maintain an SSD?
Regularly update the SSD’s firmware, avoid filling the drive to capacity, and use the manufacturer’s tools to monitor its health and performance.
15. Can I install more than one SSD in my computer?
Yes, as long as you have available SATA ports and power connectors, you can install multiple SSDs in your computer.
16. What happens if my SSD fails?
If an SSD fails, data recovery can be more challenging than with an HDD. Regular backups are essential to prevent data loss.
17. Is it worth upgrading to a SATA 6Gb/s SSD?
If your motherboard supports SATA 6Gb/s, upgrading can offer better performance. However, even with a SATA 3Gb/s connection, an SSD provides significant speed improvements over an HDD.
18. How does temperature affect an SSD?
SSDs are generally more resistant to temperature extremes than HDDs, but prolonged exposure to high temperatures can reduce their lifespan. Ensure your system has adequate cooling.
19. Can I use an SSD in a laptop?
Yes, most laptops with a 2.5″ drive bay can be upgraded with an SSD, which can significantly improve performance and battery life.
20. What are the advantages of a 2.5″ SSD over an mSATA or M.2 SSD?
A 2.5″ SSD is more widely compatible with older systems, while mSATA and M.2 SSDs are typically used in newer, compact devices. The choice depends on your system’s form factor and compatibility.
Convatec From: 416400 To: 416419 – Natura Closed End Pouch With Filter